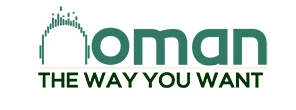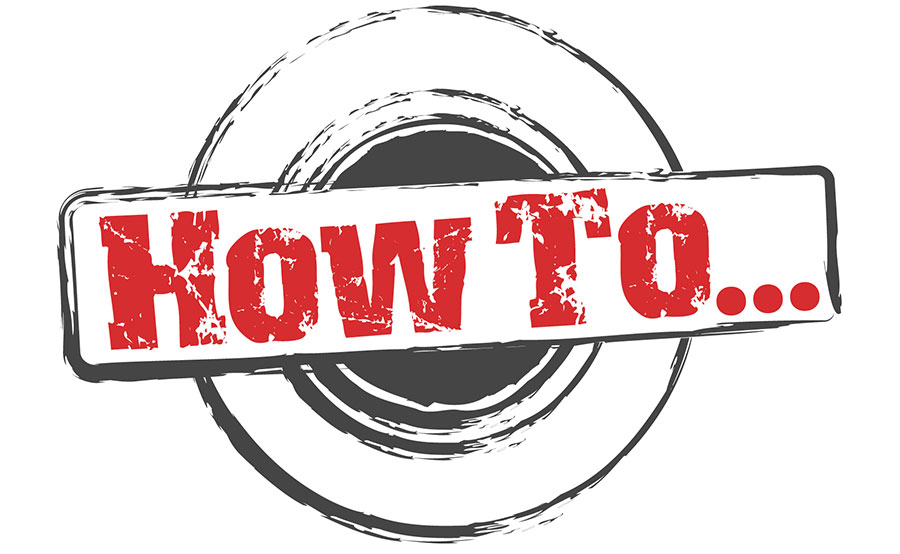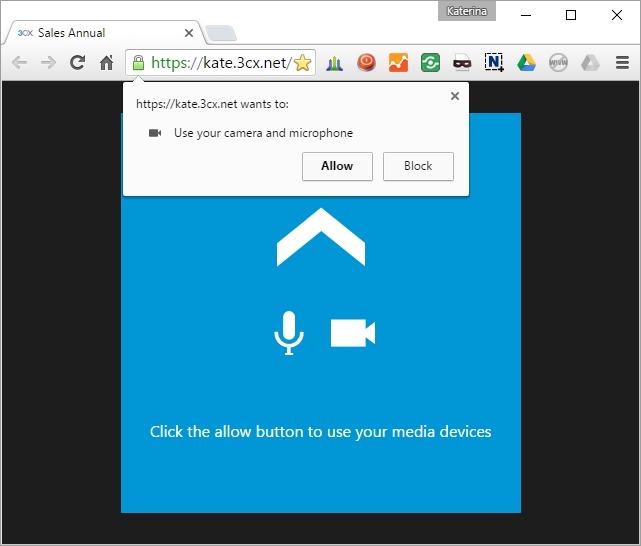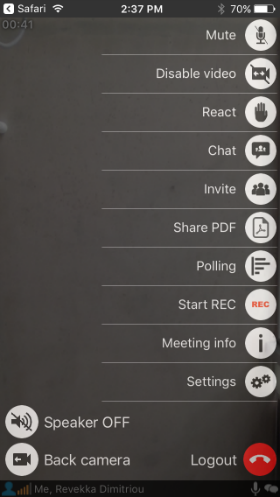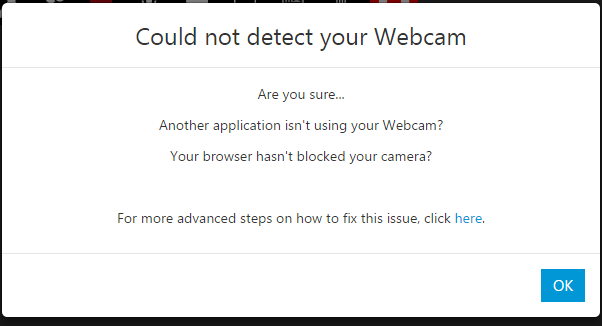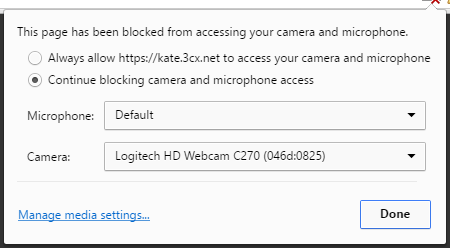چرا ویدئو کنفرانس یکی از درگاههای ارتباطی ما با مشتریانمان است؟
 شرکت فناوری نومان به عنوان متولی فروش و پشتیبانی رسمی محصولات 3cx در ایران، اقدام به معرفی، مشاوره و آموزش در زمینه سیستمهای ارتباطی نسل نو از طریق ویدئو کنفرانس میکند. شرکت نومان به نوبه خود با هدف استفاده از تکنولوژیهای روز، برای جلوگیری از آلودگی هوا و کاهش هزینههای عملیاتی جلسات، اقدام به راهاندازی وب کنفرانس برای مشتریان و مشتریان احتمالی نموده است.
شرکت فناوری نومان به عنوان متولی فروش و پشتیبانی رسمی محصولات 3cx در ایران، اقدام به معرفی، مشاوره و آموزش در زمینه سیستمهای ارتباطی نسل نو از طریق ویدئو کنفرانس میکند. شرکت نومان به نوبه خود با هدف استفاده از تکنولوژیهای روز، برای جلوگیری از آلودگی هوا و کاهش هزینههای عملیاتی جلسات، اقدام به راهاندازی وب کنفرانس برای مشتریان و مشتریان احتمالی نموده است.
نحوه استفاده از ویدئو کنفرانس :
ویدئو کنفرانس اینترنتی، محصول قابل اطمینان 3CX ، امکان ارتباط ویدیویی و صوتی را از طریق مرورگرهای اینترنتی فراهم میکند. این سرویس به شما این امکان را خواهد داد تا بدون نیاز به دانلود نرم افزار یا افزونه اضافه دیگری، به راحتی با یک کلیک ساده به طور همزمان به جلسات و کنفرانسها ملحق شوید.
[vc_message message_box_style=”outline” message_box_color=”success” icon_fontawesome=”fa fa-child” css=”.vc_custom_1533806721887{margin-top: 1px !important;}”]همزمان شما میتوانید در صورت عدم دسترسی به رایانه، از طریق گوشی هوشمند یا تبلتتان وارد ویدئو کنفرانس شوید.
[/vc_message][vc_column_text]در جلسات مجازی با استفاده از ویدئو کنفرانس 3cx میتوانید:
- به صورت رو در رو با استفاده از کیفیت HD ویدیو و صوت با یکدیگر جلسه برگزار نمایند.
- یکی از حاضرین نسبت به پرزنت محصول خود اقدام کرده و سایرین به تماشای آن بنشینند.
- صفحه نمایش رایانه یا اسناد PDF را به اشتراک بگذارند
- میتوانند درخواست اتصال از راه دور نمایند (همانند نرم افزارTeamviewer و anydesk )
دریافت دعوتنامه حضور در جلسه مجازی :
هنگامی که به یک ویدئو کنفرانس دعوت شدهاید دعوت نامهای از طریق ایمیل دریافت خواهید کرد که شامل:
- عنوان جلسه
- یادداشتهای برگزار کننده کنفرانس
- تاریخ و زمان
- لیست شركت كنندگان
- لینکهایی که از آن میتوانید به جلسه برسید
پیوستن به وب کنفرانس 3cx برای حضور در جلسه مجازی :
شما میتوانید از طریق رایانه با استفاده از مرورگرهای گوگل کروم و فایرفاکس استفاده کنید یا به وسیله گوشی هوشمند یا تبلت خود با سیستم عامل iOS یا Android به کنفرانس ملحق شوید.
[vc_column_text][/vc_column_text][vc_message message_box_color=”danger”]کاربران ویندوز Xp ، به دلیل عدم پشتیبانی از آخرین نسخههای مرورگر گوگل کروم و فایرفاکس قادر به استفاده از وب کنفرانس 3cx نخواهند بود.
[/vc_message]اتصال به وب کنفرانس به وسیله گوگل کروم
- اگر تاکنون مرورگر گوگل کروم را روی رایانه خود نداشتهاید، آنرا دانلود کنید.
- روی لینکی که به شما در محتوای ایمیل دعوت نامه در بخش مرورگر کروم ارسال شده است کلیک کنید.
- زمانی که برای اولین بار به کنفرانس ملحق میشوید، یک پنجره ظاهر خواهد شد که خواهان دسترسی به دوربین و میکروفون شما میباشد.
- روی دکمه ” Allow” کلیک کنید تا این دسترسی داده شود.
اگر شما میخواهید از تمام ویژگیهای وب کنفرانس مانند “به اشتراک گذاری صفحه خودتان” یا “درخواست کنترل از راه دور” استفاده کنید؛ از شما خواسته میشود که برنامه 3CX WebMeeting Extension را نصب کنید.
[/vc_message][vc_column_text]اگر شما از مشتریان کنونی شرکت فناوری نومان هستید. میبایست به جهت قابلیت انجام امورات پشتیبانی این افزونه را قبل از ورود به جلسه مجازی بر روی مرورگر خود نصب کنید. برای نصب افزونه ابتدا روی دکمه “Install” و سپس روی دکمه “Add Extension” کلیک کنید؛ پیامی مبنی بر فعال شدن افزونه ظاهر خواهد شد.
- در صورتی که قبلا نیز در ویدئو کنفرانس ها از این افزونه استفاده کردهاید؛ مطمئن شوید که اکنون نسخه بروز آنرا استفاده میکنید.
اتصال به وب کنفرانس از طریق مرورگر فایر فاکس
- اگر تا کنون مرورگر فایرفاکس را روی رایانه خود نداشتهاید، آنرا دانلود کنید.
- روی ” JOIN FROM FIREFOX” در ایمیل دعوت نامه کلیک کنید.
- زمانی که برای اولین بار به کنفرانس ملحق میشوید، یک پنجره ظاهر خواهد شد که خواهان دسترسی به دوربین و میکروفن شما است.
- روی گزینه Share Selected Devices کلیک کنید تا به آنها دسترسی پیدا کند.
توجه داشته باشید که بخش “کنترل از راه دور” در مرورگر فایرفاکس پشتیبانی نمیشوند.
[/vc_message][vc_column_text]اتصال به ویدیو کنفرانس از طریق دستگاه iOS شما
- برنامه 3CX WebMeeting را از App store دانلود و نصب کنید.
- پس از نصب، بر روی لینک گزینه اتصال از طریق IOS در ایمیل دعوت نامه کلیک کنید.
- اعلانی ظاهر میشود که از شما میخواهد برنامه 3CX را باز کنید، سپس روی « Log In» کلیک کنید.
همانطور که در زیر نشان داده شده است شما میتوانید به وسیله آیفون یا آی پد در کنفرانس اینترنتی، از امکانات مختلف سیستم استفاده کنید:
اتصال به ویدئو کنفرانس از طریق دستگاه Android
- برنامه 3CX WebMeeting را از google store دانلود و نصب کنید.
- اجازه استفاده از دوربین، میکروفون و گالری را به برنامه بدهید.
- ایمیل دعوت نامه را در دستگاه خود باز کنید.
- روی ” JOIN FROM ANDROID” در ایمیل دعوت نامه کلیک کنید.
در نسخه آندروید شما امکان ایجاد ارتباط یا مدیریت بخشهای وب کنفرانس را ندارید، فقط میتوانید شرکت کنید یا دسترسی به میکروفون و دوربین را تغییر دهید.
[/vc_message][vc_column_text]بخش عیب یابی اتصال به وب کنفرانس :
تغییر دوربین انتخابی در گوشی هوشمند:
هنگام کار با تلفن هوشمند یا تبلت ممکن است متوجه شوید که دوربین عقب به جای دوربین جلو فعال شده است. یک منو برای برای تغییر دوربینها ظاهر میشود؛ شما میتوانید دوربین عقب را غیرفعال کنید یا دوربین جلویی را در حالت پیش فرض تنظیم کنید.
مرورگر – Webcam را نمیتواند تشخیص دهد
در اتفاقی غیرمعمول؛ هنگامی که به 3CX WebMeeting ملحق میشوید، ویدیو شما کار نمیکند. لطفا مراحل زیر را دنبال کنید تا مطمئن شوید دیگر این اتفاق نخواهد افتاد. در صورتی که ویدیو شما فعال نمیشود , پیام زیر برای شما ظاهر خواهد شد:
بررسی تصویر پیش نمایش در سمت راست پایین صفحه، روش دیگری برای تشخیص کارکرد صحیح وب کم شما است. اگر شما تصویر پیش نمایش خود را نمیبینید، نشانگر این است که وب کم شما مشکل دارد.
[vc_column_text][/vc_column_text][vc_message message_box_color=”danger”]توجه داشته باشید که نماد دوربین در بخش بالایی صفحه ویدیو کنفرانس قرمز رنگ نباشد.
[/vc_message]استفادهی یک برنامه دیگر از وب کم شما رایجترین دلیل عدم نمایش ویدئو در وب کنفرانس است. بستن تمام برنامههای ویدئویی و ملحق شدن دوباره به وب کنفرانس سریعترین راه حل برای حل این مشکل است.
اگر با روش بالا مشکل شما همچنان باقی مانده است، ممکن است مرورگر شما وب کم شما را مسدود کرده باشد. برای حل این مشکل در مرورگر کروم اقدامات زیر را انجام دهید:
1.نماد دوربین را در نوار آدرس مرورگر خود فشار دهید:
.پنجره جدیدی باز میشود که به شما اطلاع میدهد این صفحه دوربین و میکروفون را مسدود کرده است:
3.” Always allow” را انتخاب کنید و میکروفن و دوربین را برای استفاده انتخاب کنید.
4.گزینه “Done” را انتخاب کرده و refresh کنید.
- مجددا مرورگر کروم را راه اندازی کنید و به دعوت نامه الکترونیکی برگردید.
- برای ملحق شدن دوباره به ویديو کنفرانس روی دکمه join کلیک کنید. مطمئن شوید که به دوربینتان جهت استفاده از طریق مرورگر مجوز دادهاید.
میتوانید از بخش تنظیمات Google ⇐ تنظیمات پیشرفته ⇐ تنظیمات محتوا ⇐ میکروفن و دوربین مجوز استفاده از دوربین را برای مرورگر صادر کنید.
[/vc_message][vc_column_text] [vc_message message_box_style=”solid-icon” message_box_color=”warning” icon_fontawesome=”fa fa-check”]برای ارتباط با مشاوران شرکت فناوری نومان به صفحه ” درخواست جلسه مجازی ” مراجعه کنید.[/vc_message][vc_message message_box_style=”3d” style=”square” message_box_color=”success” icon_fontawesome=”fa fa-window-maximize” css_animation=”none” css=”.vc_custom_1534239799463{margin-top: 0px !important;}”]اگر شما از مدیران یا کارشناسان فناوری اطلاعات هستید و خواهان استفاده از این محصول هستید میتوانید به صفحه ” دانلود نسخه رایگان محصول 3cx ” مراجعه کرده و ضمن آشنایی با سایر امکانات این محصول از بخش ویدئو کنفرانس آن براحتی استفاده کنید و اگر می خواهید از امکانات مدیریتی بخش ویدئو کنفرانس محصول 3cx مطلع شوید به مقاله ” و و مقاله ” امکانات ویدئو کنفرانس ” مراجعه کنید.[/vc_message][vc_column_text]