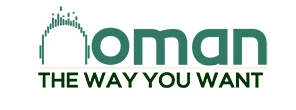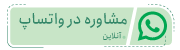در این مقاله ابتدا به معرفی پلاگین 3cx live chat and talk پرداخته و سپس به صورت کامل نصب و راه اندازی این پلاگین را آموزش خواهیم داد. پس از مطالعه این آموزش شما قادر خواهید بود سیستم تلفنی مجموعهتان را به صورت کامل به وبسایتتان وصل کنید. آموزش کامل به صورت ویدیویی و مرحله به مرحله قرار داده شده است تا براحتی بدون دانش قبلی بتوانید از این سیستم در کسب وکارتان استفاده کنید.
موارد مورد بحث:
مقدمه
نصب و پیکربندی پلاگین
ایجاد آیتم های چت و گفتگوی زنده
نمایش پنل پلاگین در سایت وردپرس
مقدمه:
پیامرسان و گفتوگوی آنلاین متنی، صوتی و تصویری، پلاگین رایگان 3CX است که امکان گفتوگوی آنلاین با بازدید کنندگان وبسایت با کارشناسان شما را از طریق سیستم تلفنی 3cx ( نسخه 16 به بعد ) مستقیما فراهم میکند. امکان تماس تلفنی صوتی و تصویری رایگان به بازدید کنندگان وبسایت شما، امکان بینظیریست که از طریق سیستم تلفن 3CX با استفاده از تکنولوژی WebTRC میتوانید بدون هیچگونه پرداختی اضافی ایجاد کنید.
هنگامی که کارشناس مرتبط 3CX برای گفتوگوی آنلاین با بازدید کنندگان در دسترس نیست و یا از سیستم خارج شده باشد، فرم پیام آفلاین بودن کارشناسان به صورت خودکار به بازدید کنندگان نمایش داده میشود. اطلاعات ثبت شده از طریق فرم آفلاین بوسیله پیامرسان به پنل داخلی مورد نظر ارسال میشود.
نصب و پیکربندی پلاگین 3cx live chat:
1-وارد بخش مدیریت وبسایتتان شوید و به قسمت افزونهها رفته و روی دکمه افزودن کلیک کنید.
2-عبارت 3CX live chat and talk را جستجو کرده و روی ” هم اکنون نصب کنید ” کلیک کنید.
3-هنگامی که نصب کامل انجام شد به کنسول مدیریت سیستم تلفنی 3cx تان وصل شوید. در اینجا، به قسمت setting رفته و سپس بر روی بخش وردپرس کلیک کنید. در این بخش بر روی قسمت click 2talk کلیک کرده، URL سایت وردپرس خود را برای تایید امکان چت و تماس بدون هیچ پس و پیشوندی اضافه کنید به عنوان مثال: https://nomanco.net
4-امنیت این بخش از طریق “حداکثر تعداد درخواست مجاز برای هر آدرس IP در هر دوره” تامین شده است. محدود کردن تعداد چتهای دریافتی پاسخ داده نشده در افزونه 3CX که در یک دوره زمانی میتواند ارسال شود بنام ” مدت درخواست بر حسب ثانیه ” مشخص شده است که این بخش محدودیت تعداد ارسال پیام در لحظه را محدود خواهد کرد.
ایجاد آیتمهای چت و گفتوگوی زنده:
پس از نصب و پیکربندی 3CX live chat and talk پلاگین در وبسایتتان، باید شروع به ایجاد آیتمهای گفتوگو و چت زنده کنید. این کار میتواند در برگهها و یا پستهای خاص یا حتی در سراسر بخشهای وبسایتتان انجام شود، تا بتوانید با بازدید کنندگان وبسایتتان گفتوگوی آنلاین متنی داشته یا تماس تصویری و صوتی برقرار کنید. برای ایجاد آیتمهای چت و گفتوگو، مراحل زیر را طی کنید:
1-در پنل مدیریت سایت وردپرس خود، روی لینک 3CX chat and talk کلیک کرده و سپس برای ایجاد آیتم جدید چت و گفتوگوی زنده بر روی add new کلیک کنید.
2-یک نام جدید برای چت و گفتوگوی جدید مشخص کنید.
3-در قسمت 3CX click 2 talk URL آدرس انحصاری تعریف شده در بخش داخلیها یا صف انتظار در کنسول مدیریتی 3cx که در نوار Click2Talk/Click2Meet قرار دارد را کپی کرده و در این قسمت وارد کنید این بخش برای هماهنگ کردن پیامهای چت ورودی از طریق 3CX Live Chat and Talk به فرد یا افراد مورد نظر شما است.
اگر شما نسخه تجاری 3cx را خریداری کرده باشید دقیقا همانند ما در نومان میتوانید با ضبط صدای مخصوص جلوهی خاصی به تماس مشتریانتان بدهید.
به این فایل گوش کنید :
برای تغییر ظاهر و کارایی 3CX Live Chat and Talk پلاگین در سایتتان از این گزینهها استفاده کنید:
1-“حالت” فعال کردن تماس تلفنی و یا چت در پنل پلاگین.
2-“عنوان پنجره چت” عنوان پنل پلاگین را نشان میدهد.
3-“پیام خوش آمدگویی” به طور خودکار به بازدید کنندگان سایت نمایش داده میشود.
4-” نام فرستنده” نام نمایش داده شده به بازدید کنندگان به عنوان کارشناس شما.
5-” متن شناور تماس تلفنی” پیامی که به هنگام رفتن نشانگر ماوس بر روی آیکون تلفن در زمانهایی که صرفا از ویژگی “تماس صوتی ” این پلاگین استفاده میشود، نمایش داده میشود
6-” فعال کردن تماس تصویری” بازدید کنندگان وبسایت میتوانند از تماس تصویری به جای تماس صوتی استفاده کنند.
7-” فرم شناسایی کاربر” برای پرسیدن سوالاتی مانند نام و ایمیل بازدید کنندگان قبل از برقراری تماس استفاده میشود.
8-” Load minimized” برای بستن (minimize) پنجره پنل گفتوگوی آنلاین در ابتدای وبسایت استفاده میشود.
9-” رنگ اصلی” تنظیم کد رنگ برای پس زمینه بخش عنوان ، پس زمینه برای حالت انتخابی فقط تماس تلفنی، پس زمینه در زمان بسته بودن پنجره و دکمه تایید و خط متن ورودی را شامل میشود.
10-” رنگ ثانویه” تنظیم کد رنگ HTML برای متن عنوان، آیکون حالت انتخاب صرفا تماس تلفنی و حالت minimize را تغییر میدهد
در انتها برای اتمام و ثبت تغییرات، دکمه ذخیره را کلیک کنید.
نمایش پنل پلاگین در سایت وردپرس
شما میتوانید در پنل ” 3CX Live Chat and Talk” با کپی کردن یک کد کوتاه مخصوص از لیست آیتمهای نمایش داده شده در ” Live Chat & Talk” و فعال کردن آن از این امکان استفاده کنید .
برای نمایش در تمام صفحات سایت:
به ” نمایش” > “ابزارکها” > رفته و با انتخاب ابزار متن و کپی کردن کد کوتاه در آن و انتقال آن به فوتر وبسایتتان ( به عنوان مثال ) در تمامی صفحات این پلاگین نمایش داده خواهد شد.
برای نمایش در پست یا صفحه خاص:
1-یک پست یا صفحه جدید ایجاد کنید.
2-کد کوتاه را در محتوا اضافه کنید. به عنوان مثال:
این کد را داخل متن وارد کنید و سپس روی ” ذخیر پیش نویس” کلیک کرده و درخواستتان را تکمیل کنید.
3-برای دیدن پست یا صفحه با پنل پلاگین درج شده ” 3CX Live Chat and Talk” روی ” پیش نمایش تغییرات” کلیک کنید.
در صورتی که از مشتریان کنونی نومان هستید با بخش فنی مجموعه در ارتباط باشید تا به صورت رایگان این بخش را برای شما راه اندازی نمایند. در صورتی که از مشتریان تجاری شرکت 3cx هستید با خرید پشتیبانی موردی از صفحه ” پکیج پشتیبانی نومان ” از کارشناسان نومان بخواهید تا برای شما این بخش را راه اندازی نمایند.